[aside] Your first 10,000 photographs are your worst. – Henri Cartier-Bresson[/aside]
I think there is a lot of truth to that statement but the good news is with time-lapse photography you’ll breeze through your first 10k photos in no time. I’m kidding. Well, sorta. Ok maybe not breeze, but “drag” through for sure… dragging shutter, get it… Nevermind.
Time-lapse Exposure
Manual mode (M on your camera dial) is usually the best choice for most time-lapse scenes with relatively constant light. By eliminating as many automatic camera controls as possible we reduce the likelihood of flicker to occur when we create our final time-lapse compilation. We’ll talk much more on flicker below, but know for now that it’s one of the biggest enemies of the time-lapse photographer. [aside]This post on Setting a good timelapse exposure is part of a larger road-map outlining timelapse photography called The Massive Time-lapse Photography How to Guide…[/aside]
Now it’s ok if you are a little rusty on full manual camera control. There are a ton of great online resources and books written and designed by some amazing photographers out there. I am always learning something new. As a refresher to how photographic controls work together to create an exposure, take a look at the time-lapse exposure triangle below.
If you are looking for more information on photography and exposure fundamentals here are a few resources to check out:
- Cambridge in colour (fantastic tutorials)
- The Photo Forum
- Digital Photography School
- Kelby.tv
- and of course Timescapes.org [these guys are the best]
Here’s your checklist of the different DSLR settings that you need to set and configure as you prepare to record your scene in manual mode:
- Shutter speed
- Aperture
- ISO sensitivity
- White balance
- File format
- Manual focus
Avoid Time-lapse Flicker
Ahhh! It’s the bane of many a time-lapse photographer, and it’s why we are starting in full manual mode. What starts to look like a good time-lapse video is suddenly spattered with some images that look brighter or dimmer than the others making your film appear to “flicker” or “strobe” a few times a second. Take a look at this example below:
Photographed in automatic (green) mode at a 1 second interval.
Essentially instead of the camera’s settings between shots remaining perfectly constant or purposefully changing in a slight and gradual way, large unintended exposure jumps occur in a few of the frames which create images that look out of place when compiled with other images.
Time-lapse flicker can be minimized and eliminated in two ways:
1. Through camera settings and physical configuration
2. When we combine our images in post production using deflickering software
Attacking time-lapse flicker: Phase 1: How to shoot?
The best way to minimize flicker is to eliminate as many opportunities for your camera to jump exposure settings as possible and manual is the way to go. Select a proper f-stop and shutter speed to provide the image exposure you are looking for and manually set your ISO and white balance. Everything is locked down and you are ready to go.
Try these tips to help minimize flicker further:
- Use a slower shutter speed ( <1/100th or so ) You may need an ND filter to achieve these speeds
- Wider apertures are usually better ( wider than f/8 )
But what if the light is changing in your scene?
If this is the case then manual mode might quickly over or under expose your image as the scene changes. For example if you set your exposure manually for a low light sunrise scene as the view gets brighter your image will be quickly overexposed. Shoot in Aperture priority mode (Av mode on your camera dial) instead. Set your aperture and allow the camera to select the corresponding shutter speed for the desired exposure. Over time the camera will meter the changing light in your scene and adjust shutter speed automatically.
If you decide to shoot time-lapse in automatic mode of any kind, make sure you cover your camera eyepiece. Stray light can enter and affect camera metering.
An additional flicker reduction strategy focus on the physical limitations of your camera’s hardware. Errors, inconsistencies, deviations, call it what you would like but even though automatic DSLR camera lenses are highly engineered devices, they cannot produce the exact (and I mean perfectly exact) same mechanical aperture each and every time a photograph is taken even if the settings are not changed. Both interesting and discouraging at the same time, right? I find this topic very interesting and will be dedicating a separate section explaining in more detail why this happens. For now however, let’s talk about how you can minimize and defeat aperture flicker.
Set your lens to it’s widest aperture
When your lens is set to ‘wide open’ there is no aperture closing within the frame of the shot. Because the aperture remains completely out of the way when the shutter is triggered there is no exact position it must return to.
Depending on what you are photographing this may not be practical as a wide open aperture gathers a lot of light and also creates a shallow depth of field.
Use an older manual lens that does not fluctuate with each exposure
Older manual lenses have a adjustable aperture that can be set and remains locked at that exact opening until adjusted.
Trick your automatic lens into thinking it’s manual:
This may seem a little archaic and it might not work for all cameras, but in order to really ensure there is no change in the aperture throughout the time-lapse recording here’s what you can do: Set your desired exposure in manual mode, press and hold the Depth of Field preview button to set the diaphragm, now unlock the lens and rotate it slightly. The lens is now still connected firmly to the camera and is set at the desired aperture size but it is electrically disconnected from the camera body itself.
If your camera displays an error message you may additionally need to remove the lens and apply a tiny piece of tape to the electrical contacts on the camera body.
Got some flicker? It’s ok, well sorta. There are several options available to “deflicker” your time-lapse compilation during post production and most of them work quite well. I have the most experience using GBDeflicker a plugin for Adobe application and also a stand alone Windows application. I will be providing a tutorial on how to use this soon as well as other methods for a greater range of budgets and computer types.
Setting Your Shutter Speed: Drag your shutter
In still photography a fast shutter speed and minimal (or no) motion blur is usually the goal, but because time-lapse photography involves the blending of many still frames to create a moving sequence, we can utilize slower shutter speeds and motion blurring to create a smoother time-lapse compilation. Here’s how it works:
Motion blur occurs when the image being photographed changes slightly during its exposure. This “change” or motion is captured in the form of a slight blur. Think of this blur as extra information about what is happening within the scene . Since these images are played back-to-back in a compilation (or video), we see an added smoothness to the entire sequence.
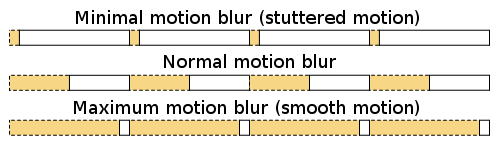
wikimedia cc license
The diagram above shows this concept. Stuttered motion, for example where a walking person would, in one frame appear to be on the left side of the street and in the next frame be already across the road, is normally something to avoid. Slowing the shutter and seeing the person blur produces a better sense of movement. There are times however when you will want to really speed things up and freeze motion in its place such as in a tilt-shift time-lapse.
How to drag your shutter:
As a rule of thumb, try to keep your shutter speed under ~ 1/100th of a second. Depending on your subject you may be able to achieve decent smoothing results at faster speeds but it is usually a good idea to stay within this range if you can.
You may need a neutral density filter
If you are photographing a time-lapse of a bright scene you may need to use a Neutral Density (ND) filter to allow a properly exposed shot while still using a slower “dragged” shutter. Essentially sunglasses for your lens, ND filters reduce the amount of light entering the camera without altering colors. I’ll be covering ND filters in a dedicated post but for now if you do need one:
- Make sure to buy the right “strength”. (ND filters are categorized by their f-stop reduction amount. You may want to start with a 2-stop reduction or an ND4)
- Make sure you are buying the correct diameter filter to fit your lens of choice
- It pays to invest in a high quality filter. B+W is a good brand to start researching.
ISO Sensitivity
When shooting in manual mode DON’T FORGET to set your ISO to a specific value and remove it from automatic control. (I have forgotten a few times and had to deal with more flicker and noise than I wanted to). Keeping a low ISO setting will result in less photographic noise but will require a brighter scene. A higher ISO results in a sensor that is more sensitive to lower light situations but, it also subjects your final images to more random noise. Here’s a much more detailed ISO explanation with great examples.
White Balance and File Format
Selecting a white balance is very important if you are recording your images in the JPEG file format. White balance, or what your camera uses to determine the correct color temperature of the scene you are photographing, can create some pretty scary color casts if it is not selected properly. I’ll defer to more expert explanations to foster a more solid understanding (this white balance tutorial is outstanding) but the best way to achieve the results you want is to shoot in the RAW file format. Shooting in RAW allows you to correct after the photo has been taken and gives you much more control than what might be available in your cameras menu options.
Manual Focus
You’ll want to hit the switch for manual focus for most time-lapse projects. I usually lock a good focus using autofocus then swtch it to manual mode before I begin shooting.
A good tip to ensure proper focus is to take a test photo, view it, and zoom into different parts and check. Alternatively you can switch your camera into live view and zoom into your image allowing you to manually adjust your focus until the image looks good.
Putting it all together
All this information may seem like a bit of an overload but I assure you as you get some tests under your belt and you take your time to think time-lapse it becomes intuitive.
Think about what is changing in your scene, and how will your camera settings capture that change? Ask yourself, am I allowing any aspects of the exposure to be controlled by my cameras automatic light meter, and if so how is that likely to affect my images when I compile them together?
Don’t forget:
[sidequote]A Man’s errors are his portals of discovery. – James Joyce [/sidequote]
Depending on how you found this page you may have missed the time-lapse interval and exposure tutorial video. It reviews some of the basics of what is covered above. I have included it below:
(***amature tutorial warning*** 🙂 These were the first I’d ever made, updated videos in the works)
Return to The Massive Time-lapse Photography Tutorial:
[includepost id=”177″][/includepost]

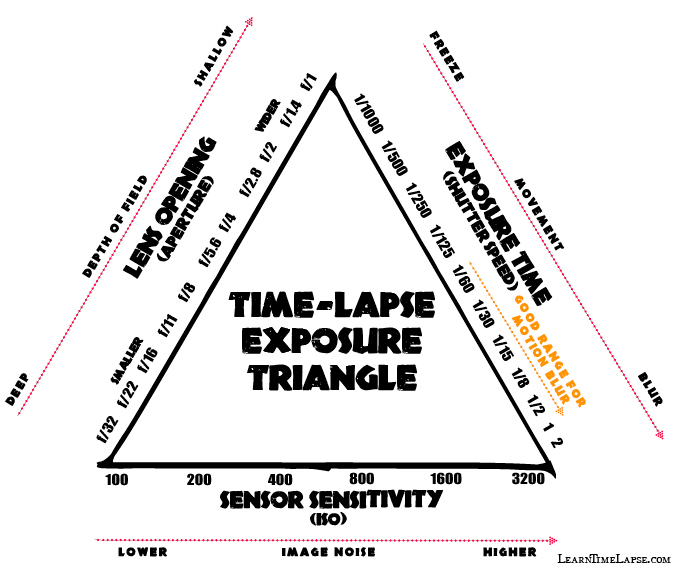
Hi there,
New to this. and sorry if you’ve answered somewhere else. But I’m confused about shutter speed. Does the intervalmeter determine the shutter speed? Because once the camera is in bulb mode, I can’t set the shutter speed on the camera can I? My intervalmeter lowest setting is 1 second. So it looks like that’s as low as it goes. Do other interval meters allow faster shutter speeds than that? Thank you
When in bulb mode the length of time that it shows (1-30 seconds) is the shutter speed that the camera will use. The intervalometer doesnt determine shutter speed only the delay between each camera shot and how many total shots to do. If you wanted to do a standard time-lapse you could put the camera in manual mode, select the exposure settings you want (shitter speed, aperture, iso, etc right there on the camera) the use the intervalometer to electronically “press the trigger button” firing off shots using these settings. I hope this cleared it up a little but please let me know if you are still a little cloudy.
Further clarification: 1) In BULB mode, your view screen will not show any particular shutter speed/time options. BULB mode is found only in Manual mode. Shutter speed options are found in your Shutter Speed Preferred setting T/Tv depending on your camera. 2) BULB allows the user to determine ANY length of exposure time (say 60 seconds, 90 seconds or more). I requires the user to open AND close the shutter manually, best only by wireless remote, This makes BULB unsuitable for Time-Lapse Photography. Stay with SS Preferred and select any SS you wish up to 30 seconds.
The college of Southern Maryland will be offering a four hour class on Time-Lapse photography next summer. Full discussions on T-L photography will include “practice” opportunity.
[…] had to read up on various tutorials which served as my first guide. A tutorial at Learn Time-Lapse Photography proved to be particularly helpful, especially with regards to shutter speed and aperture settings. […]
[…] had to read up on various tutorials which served as my first guide. A tutorial at Learn Time-Lapse Photography proved to be particularly helpful, especially with regards to shutter speed and aperture settings. […]
[…] had to read up on various tutorials which served as my first guide. A tutorial at Learn Time-Lapse Photography proved to be particularly helpful, especially with regards to shutter speed and aperture settings. […]
What kind of deflickering software do you use? Can you use Photoshop CS6 for that?
Great tutorial!
[…] https://www.learntimelapse.com/time-lapse-photography-how-to-guide/time-lapse-exposure-avoiding-flick… […]
[…] https://www.learntimelapse.com/time-lapse-photography-how-to-guide/time-lapse-exposure-avoiding-flick… […]
great article! Am looking forward to reading more and watching your YouTube tutorials. Thanks for sharing.
[…] https://www.learntimelapse.com/time-lapse-photography-how-to-guide/time-lapse-exposure-avoiding-flick… […]
[…] your video will "flicker" as your camera slightly over- and under-exposes the images over time. To avoid flicker, here's my simple […]
My doubt is if i am using Aperture priority mode for sunset or sunrise timelapse ,the problem of flickering is still there so what should I do om that situation how can I shoot sunset/sunrise in complete manual mode as in both cases the light is changing. Please help
[…] shutter speeds and come in handy when we want to create motion blur by dragging our shutter. Motion blur and shutter dragging are discussed inside this explanation of time-lapse […]